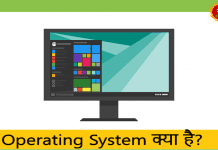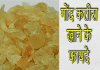About Worksheet in Hindi : आज तकनीकी के इस युग में जहाँ ज्यादातर काम कंप्यूटर पर ही होता है ऐसे में कंप्यूटर के कई एप्लीकेशन और उनसे जुड़ी जानकारी होना आवश्यक हो गया है। कंप्यूटर पर सबसे ज्यादा इस्तेमाल होने वाली applications की बात की जाये तो इसमें Ms excel का नाम भी आता है। एक्सेल Ms office का एक महत्पूर्ण एप्लीकेशन प्रोग्राम है जो ज्यादातर ऑफिस में इस्तेमाल होता है। एक्सेल में खुलने वाली Worksheet का उपयोग कर ही आज ज्यादातर लोग आकउंटिंग और डाटा से जुड़े कई महत्पूर्ण कामों को पूरा करते हैं। आज इस लेख में हम आपको वर्कशीट के बारे में बताएंगे जो एक्सेल का बहुत ही महत्पूर्ण घटक है। Worksheet की सम्पूर्ण जानकारी के लिए इस लेख को आप पूरा पढ़िए और हमें उम्मीद की लेख के अंत तक आपके मन में Worksheet से जुड़े सभी सवाल हल हो जायेंगे।
आगे बढ़ने से पहले हम आपको बताना चाहेंगे की अगर आप Ms excel के बारें में कुछ भी नहीं जानते हैं तो पहले हमारे लेख Details of Ms excel पर जा कर इसकी जानकारी ले सकते हैं।
Workbook क्या होती है | What is Workbook
दोस्तों आप सोच रहे होंगे की हमें तो worksheet के बारे में जानना है तो फिर ये workbook की जानकारी क्यों दे रहे हैं। तो आपको बता दें की worksheet को जानने से पहले आपको workbook के बारे में जानकारी होना आवश्यक है। Workbook के बारे में बात करें तो दोस्तों workbook माइक्रोसॉफ्ट एक्सेल का primary document है जिसका उपयोग आप डेटा को पुनः प्राप्त करने, हेरफेर करने और संग्रहीत करने के लिए करते हैं। आसान भाषा में बताएं तो ms excel में workbook फाइल को कहा जाता है जिसमें आप कार्य करते हैं तथा अपने डाटा को स्टोर करते हैं। एक्सेल में प्रत्येक workbook अनेक spreadsheets से मिलकर बनी होती है इसे हम worksheets भी कहते हैं। प्रत्येक workbook के अंदर By default तीन spreadsheet होती हैं लेकिन इस संख्या को default विकल्प में जा कर पुनः व्यवस्थित करके बढ़ाया अथवा घटाया जा सकता है।
Worksheet क्या होती है | What is Worksheet in Hindi
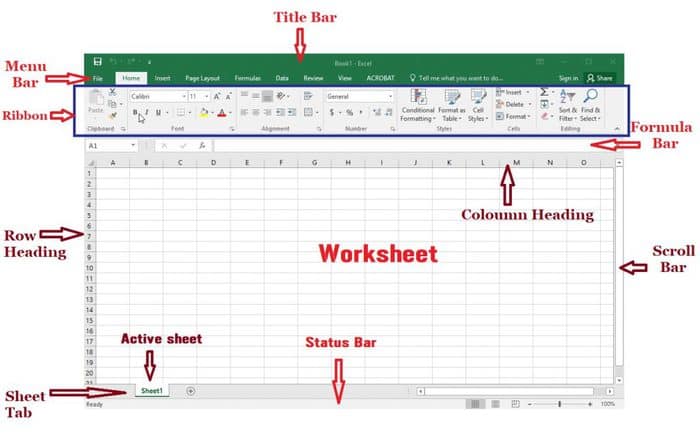
-
Row & column
Worksheet बहुत सारे cells का एक समूह होता है जिन्हे columns तथा rows से दर्शाया जाता है। बता दें की columns दिखने में vertical यानी की ऊपर से नीचे की तरफ होते हैं। जबकि rows दिखने में horizontal यानी की बाएं से दाएं तरफ होती हैं। Ms excel (Latest version) की एक spreadsheet में 1,048,576 rows और 16,384 columns होते हैं। Spreadsheet में rows की पहचान क्रम संख्या जैसे की 1,2,3,4 आदि से की जाती है जबकि column को लेटर जैसे की A,B,C आदि से पहचाना जाता है।
-
Cell
Cell मूल रूप से worksheet की बेसिक डाटा यूनिट होती है। Cells को rows और columns में व्यवस्थित किया जाता है। Cell को एक row और एक column के प्रतिच्छेदन बिंदु के रूप में भी संदर्भित किया जा सकता है। जिस cell में हम टाइप करते हैं वह active cell कहलाता है। Worksheet के कोई भी cell में हम कोई भी डाटा numeric अथवा alphabetical एंटर कर सकते हैं। प्रत्येक cell करीब 255 अक्षर स्टोर कर सकता है। हर एक cell का अपना एक cell address होता है जो की उसके row और coloumn नंबर से मिलकर बनता है। उधारणस्वरूप worksheet के पहले Column का तीसरा cell A3 कहलाता है जबकि दूसरे Column का तीसरा cell B3 कहलाता है और ऐसे ही चलता रहता है। बता दें की Excel में cell की आकर का ही एक pointer भी होता है इसे cell pointer कहा जाता है। यह यूजर द्वारा कीबोर्ड की मदद से दायीं, बायीं अथवा ऊपर, नीचे की ओर घुमाया जा सकता है।
-
Gridlines
Spreadsheet में प्रत्येक cell के चारों तरफ जो बॉर्डर होती है इसे gridline कहते हैं। Gridline के through ही cell एक दूसरे से अलग होते हैं। Ms Excel की worksheet में दिखने वाली ये gridlines किसी भी document को प्रिंट करते समय अपने आप ही प्रिंट नहीं होती बल्कि इसके लिए अलग से कमांड देना होता है। इसके साथ ही worksheet में कार्य करते समय हम gridlines को छुपा भी सकते हैं इसके लिए भी एक विशेष कमांड की जरुरत होती है।
-
Range
Worksheet के बहुत सारे cells का एक rectangular ग्रुप range कहलाता है। सबसे छोटी range की बात की जाये तो एक cell ही workbook की सबसे छोटी range होती है। जबकि अगर सबसे बड़ी range की बात की जाए तो सम्पूर्ण workbook ही सबसे बड़ी range होगी। Range को दर्शाने के लिए डबल डॉट (..) अथवा Colon का इस्तेमाल किया जाता है। उधारणस्वरूप C4..C7 या फिर इसे C4:C7 भी लिख सकते हैं।
How to create Workbook
एक्सेल में workbook बनाने के कई तरीके हैं। इसके लिए आप या तो नई workbook बना सकते हैं या फिर कोई भी existing workbook को चुन कर उसमे काम कर सकते हैं। सबसे पहले आपको बताते हैं की कैसे आप नई workbook बनाएगे। एक्सेल में नई workbook बनाने के लिए आप file menu पर क्लिक करें। इसके बाद आप new बटन पर क्लिक कर दीजिये। ऐसा करते ही आपके सामने स्क्रीन पर एक नई workbook खुल जाएगी। आप किसी existing workbook को खोलकर भी अपना काम शुरू कर सकते हैं। ऐसा करने के लिए सर्वप्रथम file पर क्लिक करें उसके बाद open बटन का चयन करें, इसके बाद जिस भी फोल्डर में आपकी workbook फाइल save है उस फोल्डर में जा कर उस फाइल को select करें और फिर open का बटन दबा दें। ऐसा करते ही आपकी existing workbook आपकी एक्सेल की स्क्रीन पर खुल जाएगी। इसके अतिरिक्त आप नई workbook को shortcut key से भी बना सकते हैं। ऐसा करने के लिए आपको अपने कीबोर्ड से Ctrl+N एक साथ दबाना होगा।
How to do entry in Worksheet
Ms excel में डाटा हमेशा active cell में enter किया जाता है। इसी लिए एंट्री करते समय सबसे पहले हमें किसी भी cell को माउस पॉइंटर से क्लिक करके सक्रीय करना होता है। हम एक साथ एक से अधिक cell का चयन भी कर सकते हैं और cells में अनेक प्रकार का डाटा एंटर कर सकते हैं। हर एक cell लगभग 255 अक्षर तक का डाटा स्टोर कर सकता है। ये डाटा किसी भी फॉर्म में हो सकता है। आप चाहें तो नंबर, लेटर या फिर कोई भी चिन्ह इसमें अंकित कर सकते हैं। अगर किसी cell में डाटा एंटर करते वक़्त कोई गलती हो जाती है तो हम उसी समय backspace key दबाकर उसे ठीक कर सकते हैं।
How to Save Worksheet
एक्सेल की वर्कशीट में आपके द्वारा किये गए कार्य को आप एक file बनाकर save कर सकते हैं। ऐसा करने पर आपके कंप्यूटर की disk में आपकी file को स्थाई रूप से save कर लिया जाता है। फिर आप उस फाइल को चाहे जितनी बार खोल सकते हैं और अपना इनपुट किया हुआ डाटा देख सकते हैं। अपनी worksheet की file को save करने के लिए सबसे पहले आपको file menu के save as कमांड पर क्लिक करना होगा। इसके बाद एक save as डायलॉग बॉक्स प्रदर्शित होगा। इस डायलॉग बॉक्स में इक्षित फोल्डर का चयन करके अपनी file को एक नाम दे कर आप उसे save कर सकते हैं।
How to delete Worksheet
अगर आपसे काम करते समय कोई गलती हो गई हो और आप पूरी worksheet को ही मिटाना चाहते हैं तो आप ये बड़ी आसानी से कर सकते हैं। इसके लिए आपको बस एक कमांड देने की जरुरत होती है। परन्तु बता दें की इस कमांड को देने से पहले जरा एक बार सोच लें क्युकी इसको देते ही आपकी worksheet का पूरा डाटा चला जायेगा। किसी भी worksheet को अगर आपको मिटाना है तो सबसे पहले उस worksheet पर पॉइंटर को रखें, इसके बाद edit menu पर क्लिक करें और फिर delete sheet के option पर क्लिक कर दें। ऐसा करते ही आपकी worksheet delete हो जाएगी।
Worksheet के शॉर्टकट की सूची | Shortcut keys of Worksheet in Hindi
Keyboard के shortcut का उपयोग हम विभिन्न कामों को जल्दी करने के लिए करते हैं। Worksheet मे भी keyboard shortcuts का प्रयोग का बहुत ही उपयोगी है। Excel मे worksheet के किसी भी कार्य को पूरा करने के विभिन्न तरीके हैं। इनमे से एक महत्वपूर्ण तरीका Keyboard shortcut key का इस्तेमाल करके है। तो चलिये बिना विलंब किए आपको Worksheet मे उपयोग होने वाली कुछ shortcut keys के बारे मे बताते हैं।
1. Tab : Cell pointer को 1 column पर दाईं ओर ले जाता है।
2. Home : Cell pointer को row के 1st cell पर ले जाता है।
3. Page up : Cell pointer को 18 से 20 rows ऊपर ले जाता है।
4. Page down : Cell pointer को 18 से 20 rows नीचे ले जाता है।
5. Shift + Tab : Cell pointer को एक column पर बाई ओर ले जाता है।
6. Ctrl + Home : Cell pointer को A1 cell पर ले जाता है।
7. Ctrl + Page up : Cell pointer को पिछली sheet पर ले जाता है।
8. Ctrl + Page down : Cell pointer को अगली sheet पर ले जाता है।
9. Alt + Page up : Cell pointer को 9 column बाई ओर ले जाता है।
10. Alt + Page down : Cell pointer को 9 columns दायीं ओर ले जाता है।
11. Ctrl + ↓ (Down arrow key) : Cell pointer को आखिरी row पर ले जाता है।
12. Ctrl + ↑ (Up arrow key) : Cell pointer को पहली row पर ले जाता है।
13. Ctrl + → (Right arrow key) : Cell pointer को आखिरी column पर ले जाता है।
14. Ctrl + ← (Left arrow key) : Cell pointer को पहली column पर ले जाता है।
Worksheet के क्या कार्य | Functions of Worksheet in Hindi
Ms excel में worksheet में कार्य करते समय केवल फॉर्मूले पर्याप्त सुविधा नहीं दे पाते हैं। इसी वजह से माइक्रोसॉफ्ट कारपोरेशन ने इस सॉफ्टवेयर एप्लीकेशन में और भी कई ऑपरेशन्स को पूरा करने के लिए विभिन्न श्रेणियों को सम्मलित किया है। इन कार्यों को निम्नलिखित श्रेणियों में वर्गीकृत किया गया है।
(i) Statistical
(ii) Financial
(iii) Mathmatical
(iv) Logical
(v) Text
(vi) Date & Time
(vii) Database
(viii) Engineering
(ix) Information
(x) Lookup & Reference
Worksheet को फॉर्मेट कैसे करें | How to Format Worksheet in Hindi
हर कोई चाहता है की हमारा डाटा पढ़ने में सरल और स्पष्ट हो इसी लिए ms excel में डाटा को आकर्षक और पढ़ने में सरल बनाने के लिए इसकी formatting की जाती है। Excel की worksheet में cell की formatting के लिए इसके फॉर्मेट मेनू में दिए गए option cell का उपयोग किया जाता है। इस ऑप्शन का उपयोग किये जाने पर यूजर के सामने स्क्रीन पर format cell डायलॉग बॉक्स ओपन होता है। इस मेनू के विभिन्न विकल्पों द्वारा डॉक्यूमेंट की formatting निम्नांकित प्रकार से की जा सकती है।
1. Border & colors
Excel की worksheet में आप बहुत सारा डाटा इनपुट कर सकते हैं। ऐसे में अधिक डाटा होने की वजह से कुछ महत्पूर्ण बिंदुओं को अलग से highlight करने के लिए हम border और colors का सहारा लेते हैं। डॉक्यूमेंट में heading देते समय भी आप उसको color करके highlight कर सकते हैं। इससे ना सिर्फ आपका डाटा पढ़ने में सरल हो जायेगा बल्कि अच्छा भी दिखेगा। अपने टेक्स्ट पर border और color करने के लिए आप पहले उस टेक्स्ट को सेलेक्ट करें फिर formatting toolbar से border या फिर color ऑप्शन को सेलेक्ट करें। आप color ऑप्शन पर क्लिक कर अपना मनचाहा color भी सेलेक्ट कर सकते हैं।
2. Alignment
Worksheet में सेलेक्ट किये गए cell में मौजूद डाटा को vertical, horizontal या फिर center में व्यवस्थित करने के लिए डायलॉग बॉक्स के इस tab में तीन विकल्प मौजूद होते हैं। वैसे Worksheet में डाटा इनपुट करते समय टेक्स्ट cell की बायीं ओर तथा नंबर और तारिख दायीं ओर से लिखे जाते हैं। Cell में लिखी गई सामग्री का alignment तय करने के लिए formatting toolbar में उपस्थित left align, right align तथा center align बटन का प्रयोग कर सकते हैं।
3. Changing Font, Size and Style
हम किसी चुनी हुई cell या range के डाटा का font, size या style बदल सकते हैं। इसके लिए formatting toolbar पर विभिन्न options मौजूद रहते हैं। इसके अतिरिक्त हम कीबोर्ड से shortcut keys का इस्तेमाल करके भी इन्हे फॉर्मेट कर सकते हैं। किसी भी विशेष डाटा के Font को फॉर्मेट करने के लिए पहले उसके सेल को select कीजिये उसके बाद formatting toolbar में Font drop down लिस्ट बॉक्स में से उचित Font को क्लिक करके चुन लीजिये, इससे आपके डाटा का Font बदल जायेगा। ऐसे ही Font का size बदलने के लिए formatting toolbar में Font size drop down लिस्ट में से उचित Font size का चुनाव कर लें तो आपके डाटा का Font size में परिवर्तन हो जायेगा। डाटा के Font style को बदलने के लिए formatting toolbar में से आप bold, italic और underline ऑप्शन का इस्तेमाल कर सकते हैं।
4. Autoformat
Ms excel में उपस्थित सभी options आधुनिकतम सुविधाओं से परिपूर्ण हैं। Autoformat भी इन्ही में से एक है। एक्सेल में पूर्वनिर्धारित फॉर्मेटिंग से सुसज्जित इस फीचर का हम अच्छा उपयोग कर सकते हैं। अगर आप formatting के बाकी ऑप्शन के बारे में नहीं जानते हैं की उन्हें कैसे इस्तेमाल करना है तो सिर्फ ऑटोफॉर्मॅट ऑप्शन ही आपके बहुत सारे काम कर सकता है। यह ऑप्शन selected range के डाटा को पूर्व निर्धारित formmating प्रदान कर देता है। यह ऑप्शन विभिन्न formatting युक्त सैंपल प्रस्तुत करता है।
5. Row & Column Formatting
इस ऑप्शन में worksheet के row ओर column के आकर में परिवर्तन करने के लिए विभिन्न ऑप्शन उपलब्ध होते हैं। इसके लिए आप जिस भी cell में परिवर्तन करना चाहते हैं उसे सेलेक्ट करें, इसके बाद अगर row को format करना चाहते हैं तो format menu पर जा कर row के ऑप्शन पर क्लिक करें। यह आपको height, autofit, hide, unhide आदि विकल्प दिखायेगा आप इनमें से जो भी विकल्प चुनना चाहते हैं उस पर क्लिक कर सकते हैं। ऐसे ही format menu पर जा कर column को भी format किया जा सकता है।
तो ये थी दोस्तों Worksheet से जुड़ी कुछ महत्पूर्ण जानकारी। हम आशा करते हैं की आपको Worksheet क्या है समझ आ गया होगा। दोस्तों आपको ये जानकारी (What is Worksheet in Hindi) कैसी लगी नीचे कमेंट करके अवश्य बताइए। इस पोस्ट को शेयर करें और हमें सोशल मीडिया पर फॉलो करें।
हमसे जुड़े रहने के लिए पास में दिए घंटी के बटन को दबा कर ऊपर आये नोटिफिकेशन पर Allow का बटन दबा दें जिससे की आप अन्य खबरों का लुफ्त भी उठा पाएं।